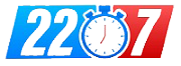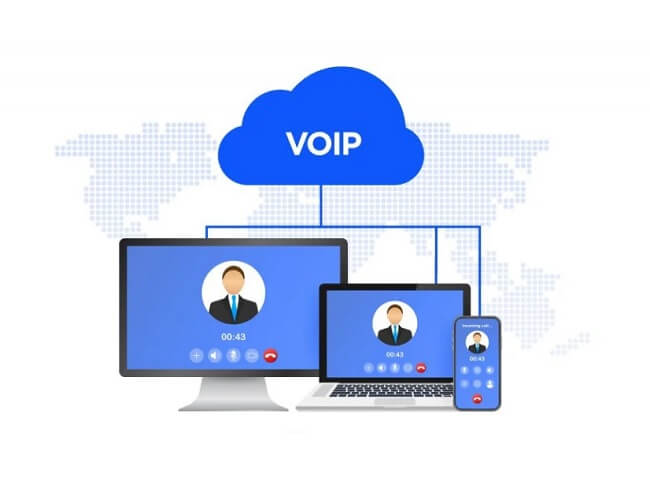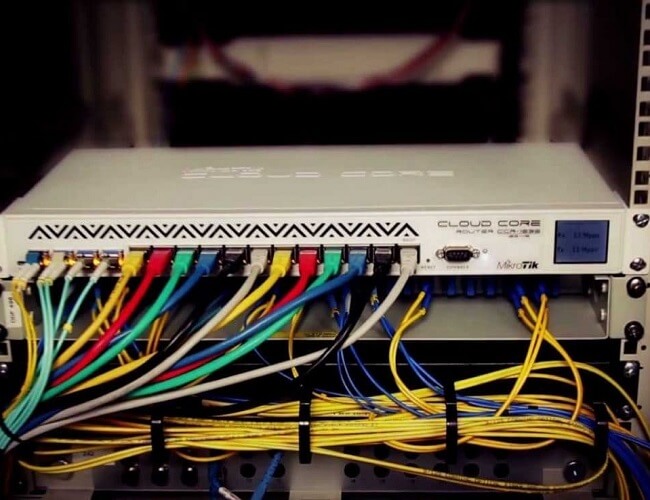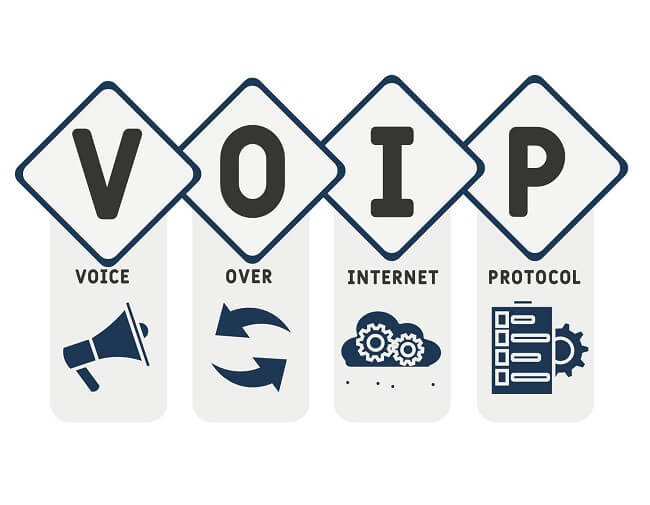گاها مشاهده می شود که کسب و کار های کوچک و متوسط اقدام به راه اندازی شبکه کرده و از خدمات شبکه های کامپیوتری استفاده می کنند ولی به دلیل کوچک بودن شبکه it مستقر برای پشتیبانی شبکه ندارند. ما قصد داریم در این مقاله راه های عیب یابی پرینتر در شبکه را برای این کسب و کارها بیان کنیم تا بتوانند به سادگی حتی بدون دانش در زمینه شبکه های کامپیوتری علت قطعی پرینتر را پیدا کنند. با ما همراه باشید:

بررسی ساختار شبکه
معمولا در کسب و کارهایی که شبکه ای راه اندازی کرده اند ساختار شبکه به این صورت است که سیستم های کامپیوتری از طریق کابل به سوئیچ های موجود متصل شده اند (به صورت با یکدیگر شبکه شده اند و می توانند تبادل داده داشته باشند). در ادامه نیز سرویس های مورد نیاز مجموعه روی سرور به عنوان سرویس دهنده نصب و راه اندازی می شود و سرور نیز برای ارائه ی خدمات به سیستم های کامپیوتری کاربران از طریق کابل به سوئیچ متصل می شود. در تصویر زیر این ساختار به صورت گرافیکی شرح داده شده است.
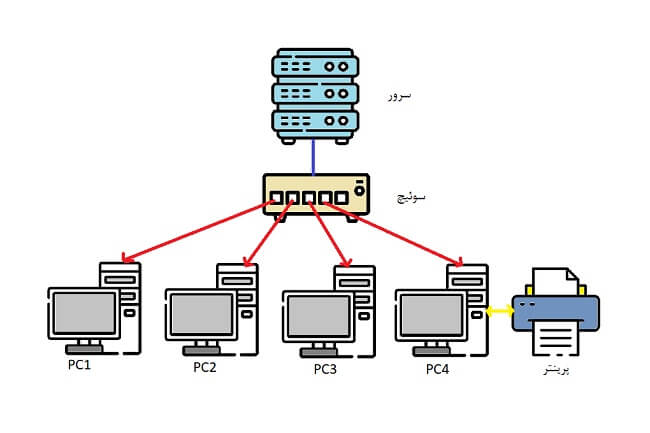
با توجه به ساختار ذکر شده تصور می کنیم کاربر PC 1 دستور پرینتی برای پرینتر متصل به PC4 ارسال می کند ولی مشاهده می کند که عملیات مورد نظر انجام نمی شود و پرینتی گرفته نمی شود. در ادامه به صورت گام به گام روش عیب یابی پرینتر در شبکه را بیان کرده ایم.
آموزش عیب یابی پرینتر در شبکه
زمانی که کاربر PC1 دستور پرینت ارسال می کند ولی مشاهده می کند دستور پرینت اجرا نمی شود. به ترتیب می تواند اقدامات زیر را انجام دهد
گام اول : در مرحله ی اول می توانید از کاربری که از PC4 (کامپیوتر متصل به پرینتر) استفاده می کند بخواهید اگر پرینت به درستی اجرا شد متوجه می شوید پرینتر و اتصالات مربوط به آن سالم است و مشکلی ندارد و به احتمال زیاد مشکل از شبکه ی میان PC1 و PC4 می باشد.
گام دوم : شما به عنوان کاربر PC1 بررسی کنید کابل شبکه به درستی به کامپیوتر شما و سوئیچ موجود در شبکه متصل است و این بین قطعی وجود ندارد. (اگر اتصال به صورت wireless است یعنی کامپیوتر ها از طریق wifi به اکسس پوینت متصل شده اند از اتصال آن ها نیز مطمئن شوید.)
در این مرحله اگر مشکلی وجود داشته باشد باید رفع شود به عنوان مثال اگر از اتصال کابل شبکه به سوئیچ و کیس شماره 1 مطمئن هستید اما چراغ مربوط به آن روشن نمی شود ممکن است :
- سوئیچ خاموش باشد. که باید ان را روشن کنید.
- کارت شبکه disable باشد. در این صورت باید از منوی control panel/network and sharing center/change adapter setting بررسی کنید اگر کارت شبکه disable بود روی آن کلیک راست کنید و enable کنید.
- اگر از سلامت کابل و اتصالات مطمئن بوده و کارت شبکه ضربدر قرمز خورده باشد یعنی کارت شبکه سوخته است و باید تعویض شود.
گام سوم : اگر اتصالات به صورت صحیح برقرار بود. از مسیر زیر وارد تنظیمات کارت شبکه می شوید.
Control Panel/Network and Shaing Center/Change Adapter Settings
اگر روی کارت شبکه سیستم شما (Ethernet) ضربدر قرمز خورده بود به این معنی است که کابل متصل به آن خراب است در غیر این صورت باید بررسی کنید که سیستم شما IP گرفته است یا خیر. برای این کار روی ethernet مورد نظر کلیک راست می کنیم و از قسمت Properties گزینه Detailes در قسمت IPv4 Address متوجه می شویم سیستم آی پی دارد یا خیر. اگر به سیستم IP اختصاص داده شده بود سراغ مراحل بعد می رویم در غیر اینصورت باید به آن IP بدهیم. که در مقاله ای جداگانه مراحل آن را شرح می دهیم.
نکته : اگر بخواهیم تمامی مراحلی که تاکنون گفتیم را بسیار سریعتر بررسی کنیم می توانید از Command Prompt استفاده کنید. برای انجام این کار ابتدا در قسمت سرچ عبارت cmd را تایپ کنید و Command Prompt را باز کنید و عبارت ipconfig را تایپ کنید و کلید enter را بزنید اگر سیستم آی پی گرفته باشد در این صفحه نمایش داده می شود.
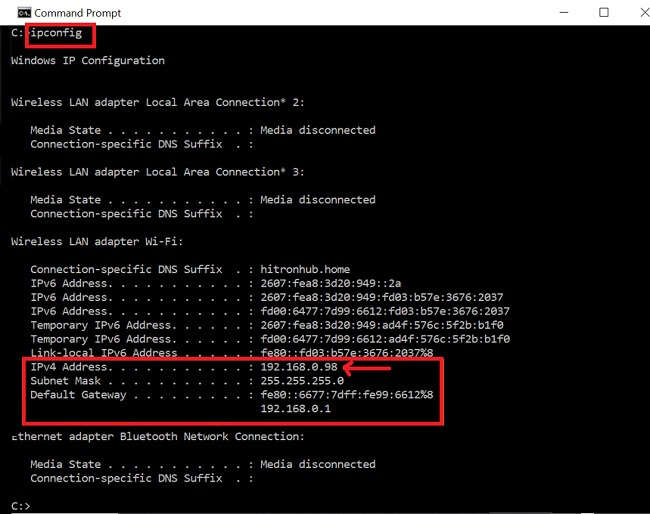
تا اینجای کار دو مورد بررسی شد: اول اینکه اتصالات کابلی مشکلی ندارد و دوم سیستم آی پی گرفته است یا خیر. در صورتی که این دو مورد به صورت صحیح انجام شده بود متوجه می شویم مشکل از سمت PC1 نیست و مشکل از شبکه PC4 است.
گام چهارم : در این مرحله برای بررسی شبکه PC4 به دو روش می توانید اقدام کنید.
- پشت PC4 رفته و تمامی موارد 1 تا 3 را بررسی می کنید و در صورت وجود مشکل آن ها را به روش های گفته شده رفع کنید.
- از PC1 بررسی کنیم آیا PC4 به شبکه وصل است یا خیر؟
برای بررسی شبکه PC4 از پشت PC1 ابتدا cmd یا command prompt را باز کنید و عبارت ping فاصله آی پی PC4 را تایپ کنید و enter را بزنید. مانند تصویر زیر :
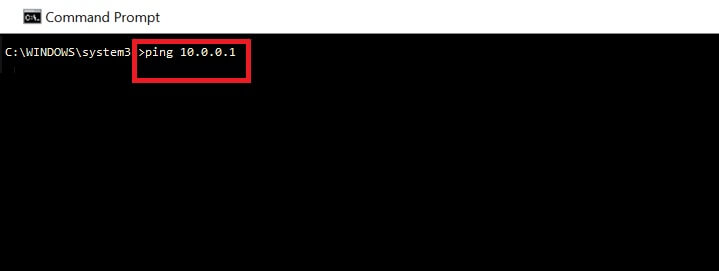
بعد از اینکه دستور گفته شده را اجرا کردید خروجی به صورت دستور های زیر نمایش داده می شود.
- Request timed out
- Destination host unreachable
- Reply from

زمانی که دستور ping خروجی request timed out را نمایش می دهد یعنی فایروال PC4 روشن است که باید برای رفع این مشکل آن را OFF کنید.
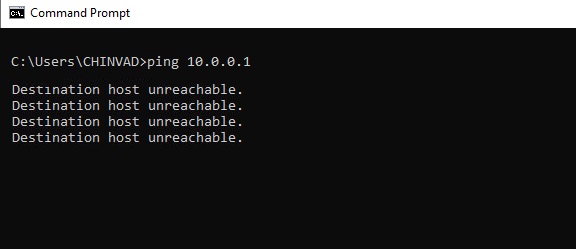
زمانی که دستور ping پیغام Destination host unreachable را نمایش می دهد دلایل متعددی دارد:
- PC4 خاموش است.
- اتصال کابل شبکه PC4 به سوئیچ به درستی برقرار نشده است.
- سوئیچ خاموش است.
- PC4 آی پی نکرفته است.
که روش حل هر یک از موارد را توضیح دادیم.
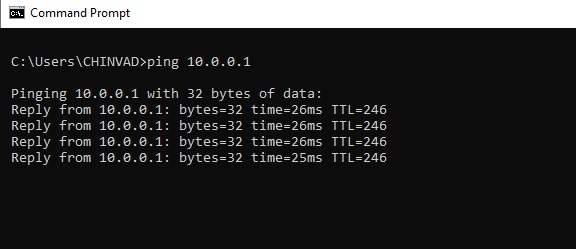
زمانی که خروجی دستور ping عبارت reply from می باشد به این معنی است که شبکه PC4 مشکلی ندارد و اتصال برقرار است ، شبکه مشکلی ندارد و تنها مشکل می تواند از پرینتر باشد.
بررسی مشکلات احتمالی پرینتر و رفع آن ها
اگر با انجام تمامی موارد فوق مشکل دسترسی به پرینتر رفع نشد مشکل از دستگاه پرینتر می باشد راه های زیر کمک می کند بتوانید مشکل را پیدا کنید.
- بررسی کنید کابل پرینتر به PC4 متصل باشد و همچنین از سلامت کابل اطمینان حاصل کنید.
- محتوای Spool را چک کنید. در برخی موارد ممکن است دستور های پرینت زیادی ارسال شده که باعث پر شدن spool شده است. از مسیر زیر می توانید آن را پاک کنید. control panel/device and printer روی پرینتر مورد نظر خود دابل کلیک کرده و به spool دسترسی پیدا کنید. در اینجا می توانید دستورهای پرینت موجود را کنسل کنید.
- نمایشگر پرینتر را بررسی کنید تا از پیغام های مربوط به اتمام کاغذ ، کارتریج , گیر کردن کاغذ و … مطلع شوید و مشکل را رفع کنید.
- در نهایت احتمال وجود مشکل سخت افزاری در پرینتر وجود دارد که باید توسط کارشناس رفع شود.
اگر در رابطه با عیب پرینتر در شبکه و یا سایر خدمات شبکه سوالی دارید می توانید از طریق آیکون واتساپ مستقیما با کارشناس صحبت کنید. همچنین می توانید در تمامی ایام هفته از ساعت 7 الی 22 با شماره های 02133816490 و 09195330535 تماس بگیرید و از مشاوره های رایگان کارشناسان استفاده نمایید.